یکی از برندهای معتبر در زمینه تولید مودم، مودم تی پی لینک است که توانسته بهترین مودمها را از نظر آنتن دهی و سرعت طراحی و به فروش برساند. آنچه در ظاهر مودمها بیشتر به چشم میخورد، آنتنها هستند. تی پی لینک TP_link ، انواع مودمها را در مدلهای مختلف با یک آنتن، دو آنتن، سه آنتن و بیشتر به بازار عرضه کرده است.
در این مقاله با سایت هوماشاپهوما شاپhoomashopآموزش صفر تا صد کانفیگ مودم TP_link تی پی لینک را برای شما عزیزان شرح میدهیم. با ما همراه باشید.
روش نصب مودم یوتل Utel برای راه اندازی
تجهیزات لازم برای تنظیم و کانفیگ مودم TP_link تی پی لینک
1. مودم دارای پورتLAN
2. کابل تلفن (RJ11)
3. کابل شبکه (RJ45)
4. آداپتور متناست با ولتاژ مودم
5. اسپلیتر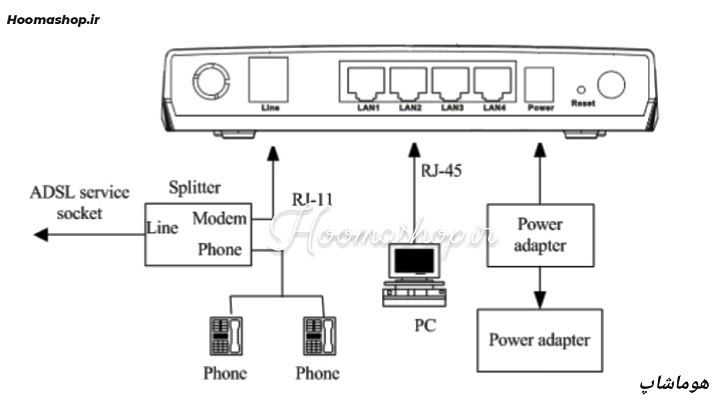 طریقهی نصب مودم TP_link تی پی لینک
طریقهی نصب مودم TP_link تی پی لینک
الف: مودم را از طریق آداپتور به پریز برق وصل کنید.
آداپتور را به پورت Power وصل کنید.
ب: مودم را از طریق کابل RJ-11 به پورت DSL وصل کنید.
پ: اتصال یکسر دیگر سوکت کابل RJ-11 به اسپلیتر پورت Modem
ت: اتصال کابل RJ-11 به پریز تلفن
ث: اتصال تلفن از طریق کابل RJ-11 به پورتPhone اسپلیتر
ج: اتصال مودم از طریق کابل RJ-45 به پورت LAN
چ: اتصال سر دیگر سوکت کابل RJ-45 به CP یا لپتاپ به پورت LAN
چراغ های روی پنل مودم TP_link تی پی لینک
چراغ های نمایشگر پنل جلویی به شرح زیر است:
- چراغ Power: نشان دهنده اتصال صحیح آداپتور برق به دستگاه است .
- چراغ ADSL: در صورت ثابت روشن بودن ، نمایانگر وجود سرویس اینترنت ADSL روی خط تلفن متصل شده است.
- چراغ Internet: در صورت تنظیم صحیح مودم و اتصال مودم با اینترنت این چراغ روشن خواهد شد .
- چراغ Wireless: نمایانگر فعال بودن قسمت وایرلس در مودم است .
- چراغ LAN: نمایانگر اتصال LAN به یک وسیله دیگر است .
مراحل تنظیم و کانفیگ مودم TP_link تی پی لینک
جهت دسترسی به تنظیمات مودم تی پی لینک، در قسمت نوار آدرس ( نوار بالایی مرورگر) آدرس 192.168.1.1 را وارد کرده و کلید جستجو را بزنید.
در صفحهای که باز میشود، باید یک Username و Password وارد نمائید.
اطلاعات درخواستی را مطابق زیر، تکمیل کرده و بر روی گزینه Login کلیک کنید.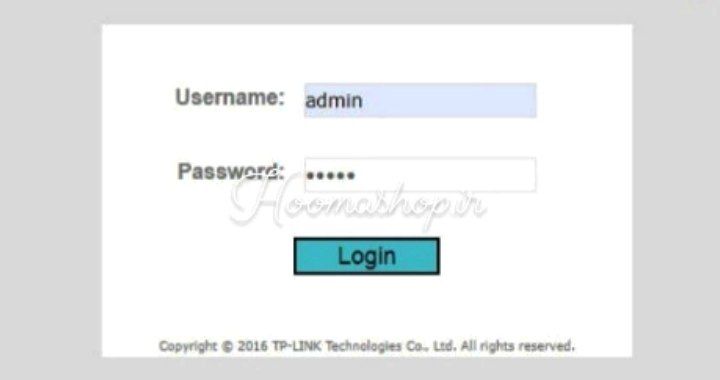
User Name : admin
Password : admin
در این قسمت وارد تنظیمات تی پی لینک TP_link شده و از سربرگ های بالا گزینه Quick Start را انتخاب و کلیک کنید.
سپس روی گزینه Run Wizard را کلیک نمایید و سپس گزینه Next را انتخاب نمایید و در ادامه طبق تصویر زیر عمل کنید:
در این قسمت از لیست موجود گزینه Tehran را انتخاب کنید سپس روی Next کلیک کنید.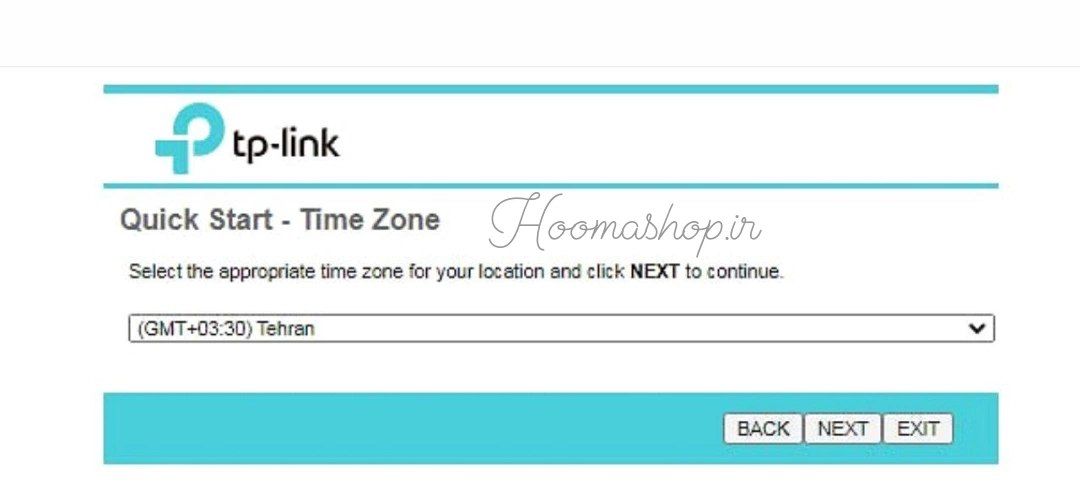
در این قسمت نوع Connection را PPPOE/PPPOA انتخاب نمایید سپس روی Next کلیک کنید.
نکته: مععمولا به صورت پیشفرض بر روی این گزینه تنظیم شده است.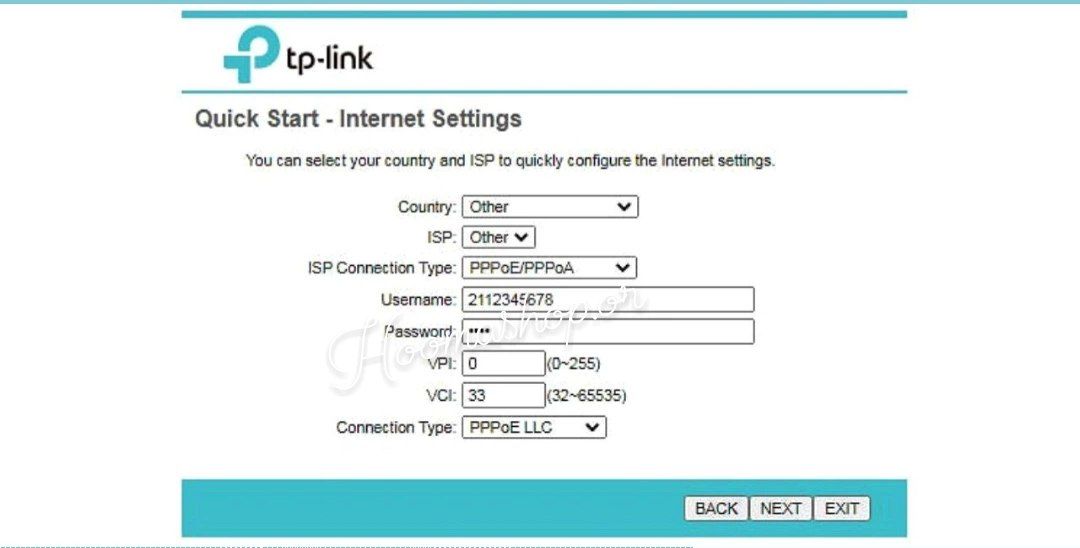
در این قسمت Username , Password ,VPI,VCI را که از شرکت ارائه دهندهی اینترنت خود دریافت نمودهاید را وارد نمایید.
سپس Connection Type را روی حالت PPPOE /LLC قرار دهید و سپس روی Next کلیک کنید.
در مرحله بعد وارد تنظیماتWireless خواهید شد.
در مرحله Access Point را روی حالت Activated قرار دهید .
در قسمت SSID اسم شبکه وای فای WiFI را وارد نمایید .
Broadcast SSID را روی حالت Yes قرار دهید.
Authentication Type را روی حالت WPA 2 PSK قرار دهید.
Encryption را روی حالت AES قرار دهید.
و درقسمت Pre-Shared Key رمز مورد نظر برای شبکه وای فای WiFI خود را وارد نمایید.
توجه داشته باشید : کلمه عبور باید حداقل از 8 کاراکتر تشکیل شده باشد. و این رمز میتواند شامل اعداد، حروف و علائم اختصاری مانند (&، $، #، @ و ....) استفاده نمایید.
پس از وارد نمودن اطلاعات مورد نظر گزینه Next را کلیک نمایید.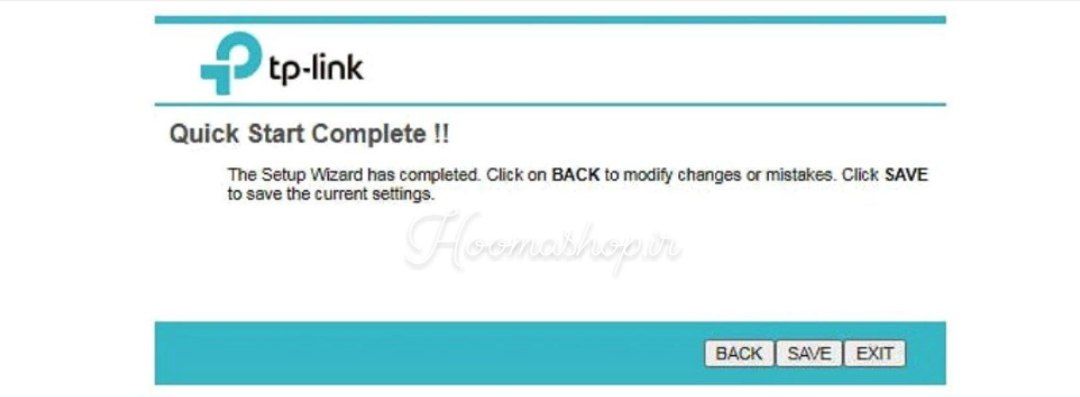 در صفحه جدید، که صفحه پایانی می باشد مجدد بر روی گزینه SAVE کلیک کنید .
در صفحه جدید، که صفحه پایانی می باشد مجدد بر روی گزینه SAVE کلیک کنید .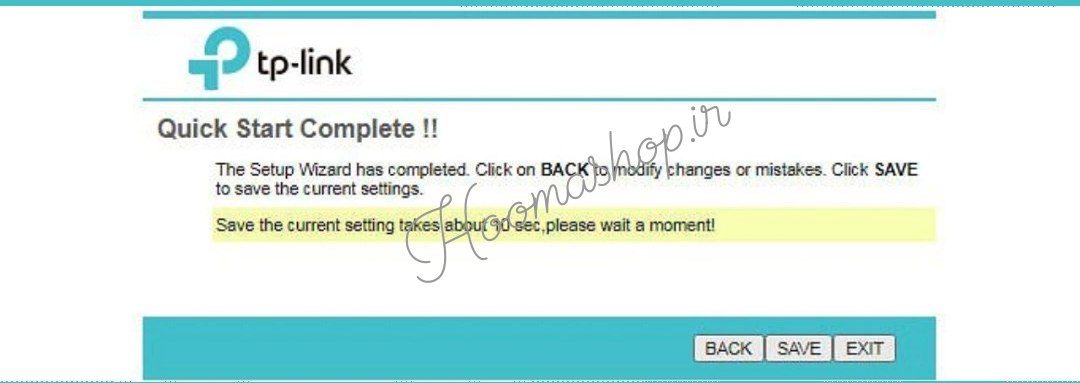
در صورتی که تنظیمات روی مودم به درستی و طبق دستورات وارد شود ، چراغ اینترنت روشن می شود.
در نتیجه با روشن شدن چراغ اینترنت متوجه کانفیگ مودم میشویم و تنظیمات وای فای تی پی لینک TP_link تمام میشود.
تنظیمات پیشرفته مودم تی پی لینک TP_link
ریست کردن مودم کانفیگ شده
ريست كردن مودم تی پی لینک TP_link از دو طریق امکان پذیر است :
1. نرم افزاری:
برای ریست کردن نرم افزاری مودم ( بعد از ورود به تنظیمات مودم )، از سربرگ های بالا گزینهی Maintenance را انتخاب کرده و گزینه Sys Restart و گزینه Factory Default Setting را انتخاب نمایید سپس گزینه Restart کلیک کنید و منتظر باشد تا مودم Restart شود.
اگر به هر دلیلی موفق به ریست کردن نرم افزاری مودم نشدید توصیه می شود از روش دوم، که سخت افزاری میباشد استفاده کنید.
2. سخت افزاری:
در این روش برای ریست کردن مودم باید دکمه ریست را حدودا 15 ثانیه نگه داشته تا چراغADSL از حالت ثابت به چشمک زن تغییر پیدا کند .
نکته : توجه داشته باشید، دکمه ای که برای ریست وجود دارد بسیار ظریف بوده و حتما باید با ظرافت انجام گردد.
در نظر داشته باشید بعد از ریست کردن مودم، تنظیمات مودم به حالت اولیه باز میگردد .
اقدامات لازم برای جلوگیری از هک شدن مودم
امروز با پیشرفت تکنولوژی و استفاده از شبکه های بی سیم (وایرلس)، بدون هیچ گونه کابلی افراد میتوانند از طریق لپ تاپ، کامپیوتر و یا گوشی خود به راحتی به اینترنت متصل شوند. اما این نگرانی بین کاربران وجود دارد که چگونه از دسترسی افراد دیگر و هک شدن شبکه خانگی Wi-Fi خود جلوگیری کنند؟
یکی از مهم ترین اقدامتی که میتوانید برای جلوگیری از هک وای فای مودم انجام دهید خاموش یا غیر فعال کردن کلید و امکان WPS در مودم است WPS یا همان Wi-Fi Protected Setup، استاندارد نه چندان مطمئنی در مودمها است که به کاربران اجازه میدهد بدون استفاده از رمز عبور مطمئن از پین8 رقمی مودم یا فعال کردن دکمه WPS به شبکه وای فای Wi-Fi متصل شوند.
استفاده از این قابلیت، خطراتی را نیز به دنبال دارد و هکرها میتوانند با استفاده از روشهای مختلف به سادگی امنیت شبکه وای فای شما را دور بزنند.
در نتیجه توصیه می شود WPS مودم خاموش شود تا مودم از لحاظ امنیت در بالاترین سطح خود قرار گیرد.
غیر فعال کردن WPS مودم
1. به کمک کلید ریزی که در پشت مودم یا کنار مودم قرار دارد:
(امکان دارد برخی از مودم ها کلید WPS نداشته باشند توجه داشته باشید که کلید ذکر شده با نماد WPS در مودم نمایش داده میشود) شایان ذکر است که مودم Tp-link دارای دکمه WPS می باشد.
2. به کمک تنظیمات مودم:
در مرحله اول پیشنهاد میشود اگر دکمه WPS بر روی مودم شما قرار دارد با نگه داشتن دکمه WPS چراغ مربوطه خاموش شده و غیرفعال میشود و همان طور که توضیح داده شد اگر مودم فاقد دکمه WPS باشد و یا به هر دلیلی موفق به غیر فعال کردن WPS از طریق دکمه مربوطه نشدید میتوان وارد تنظمیات مودم خود شده و طبق دستور زیر عمل کنید :
Interface Setup ->Wireless
و Use WPS را روی حالت No قرار دهید.
توصیه می شود بعد از غیر فعال کردن WPS ، اسم و رمز WiFi مودم (در بخش Interface Setup>Wireless>SSID
( اسم ) و Security>Pre-Shared Key (رمز) ) تغییر داده شود و در پایان حتما برروی Apply Change کیلک کنید.

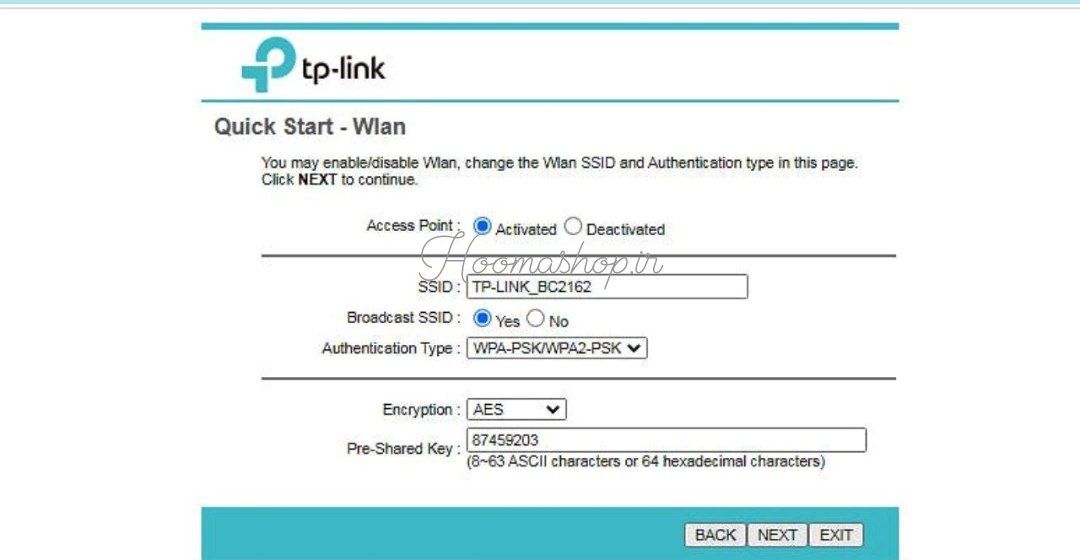

دیدگاه خود را بنویسید